##### UPDATE: this post is partially outdated. Please go to https://tendenci.readthedocs.org for the most recent installation instructions. #####
Tendenci has been open source for about 8 months, and we’re really excited to announce new options for the pro-open source community. We have been testing Tendenci installations in other hosting environments to give you more freedom to choose how you host and maintain your Tendenci association website.
Tendenci Open Source Hosting Anyone Can Setup
This past week, our programming team wrote some scripts that make it easier to deploy and install Tendenci on other hosting environments outside of our own in-house managed hosting. Now, you can install Tendenci on Cloud hosting platforms like Linode and Rackspace in minutes without needing to be super-technical.
You just need to have root access to your server and a host provider that has the option to run versions 11.10 or 12.04 of the Ubuntu open source operating system on the server. You’ll find the full technical spec’s required in this Help File on Tendenci Open Source Hosting.
This blog post is the first in a series of posts we’ll be writing so that you can set-up a Tendenci website on a server, even if you don’t have a computer science degree. Stay tuned for more Tendenci Hosting Guides and email me if you have a hosting company you think we should write a guide for.
How to Install Tendenci on Rackspace Cloud Hosting
I wanted to find out what was involved in installing a Tendenci site on Rackspace’s open source Cloud Hosting platform, OpenStack. I’ve never used Rackspace, and my experience in managing website hosting falls more in the blogger realm with hosting platforms for WordPress like Dreamhost and Bluehost. I was surprised at how easy the entire process ended up being, and I had a live, functional Tendenci Community website on a Rackspace cloud server in less than two hours – without having to bug my programming team.
If I can do it, I bet anyone can! Here are the steps I took (along with some explanations to technical details I learned during the process) to install a Tendenci website on Rackspace’s open source Cloud Hosting…
Step 1: Research Rackspace’s Cloud Hosting Options
I found Rackspace’s support documents to be really simple and straightforward. However, I did get a little confused trying to figure out which hosting package to select. To save you some time, here’s my breakdown of your options with Rackspace cloud hosting and my recommendations.
Rackspace offers 3 different Cloud Hosting service levels (prices start at around $20/month):
- Regular Cloud Hosting
- Private Cloud Hosting
- Hybrid Cloud Hosting
You’ll want to take the time to read more about the different plans and their costs, and write down questions you have as you go and you can send those questions to Rackspace’s support team before you sign-up. Rackspace has a great “Hosting 101” Resource Library of Articles that explain the different pieces to hosting in the cloud to help answer any beginner questions.
For most of you, you’ll probably want to opt-in for the Regular Cloud Hosting, which is the option I selected to set-up my Tendenci site on Rackspace. If you don’t have someone on your staff to manage your IT, then I recommend you consider adding the Managed Cloud Hosting package that Rackspace offers for $100 a month. Rackspace will manage the technical daily tasks like server maintenance, nightly backups and more. You can learn more about what’s included in a managed hosting solution in this chart: http://www.rackspace.com/managed_hosting/dedicated_servers.
We include these managed hosting services with our Tendenci’s Community Hosting plans to ensure your website environment is healthy and in top performance. If you’re hosting your website on your own, you’ll want to make sure someone (either your hosting provider or an in-house IT team) is providing ongoing maintenance and security updates.
Step 2: Create an Account
Once you’ve selected the cloud hosting package that’s right for you, the next step is to signup with Rackspace by creating your account. To signup, just go to https://cart.rackspace.com/cloud/ and start completing the fields. You’ll need to have a credit card handy because Rackspace does request your billing information up front.
I didn’t have any trouble signing up and creating my account with Rackspace, and found the process to be really fast to complete.
After you sign-up, you’ll get an email and an on screen message stating that someone from Rackspace will be calling you in a few minutes at the phone number you provided to validate your new account. I received a phone call within 5 minutes of setting up my account and the process on the phone took about the same amount of time. After the phone call, I logged into my new Rackspace account and had full access to my Cloud Hosting Next Generation dashboard.
Step 3: Create a New Server
After you login, you’ll need to create your first server. You’ll need some information about the environment Tendenci needs to have:
- minimum of 256MB RAM
- Ubuntu 12.04 (or 11.10) operating system
- recommended minimum of 1GB disk space for installing and this number will grow as you add more photos, graphics, and users to your website
Rackspace has a great help file on the full details behind creating a new server: http://www.rackspace.com/knowledge_center/article/managing-my-server that I followed and, in about 10 minutes, I had a message on my screen showing my server was being set-up and then I was given the login password and get started.
Here’s screenshots and the steps I took to create my first Rackspace server:
- Click the button to “Create Server”

- Name your server and select a data center location from the drop down menu

- Scroll through the list of operating system “Images” (an Image refers to the operating system you’d like Rackspace to install on your server) – in this case, you want to scroll down to find Ubuntu 12.04.

- Next, You’ll select the amount of RAM you want. The minimum is 512MB and that will suffice for most small Tendenci websites.

- Then, push the “Create Server” button at the bottom of the page and Rackspace will set-up your server. This process takes about 15-20 minutes, so go grab a cup of coffee or check your email and come back to the page in a few minutes.
Bonus Tips on Cloud Hosting Costs
Cloud hosting pricing can be somewhat confusing and here’s some tips to be aware of when you’re estimating your hosting costs:
- Different server configurations have different costs, and so adding things like additional RAM or storage space will increase your monthly costs. Rackspace has a pricing chart online that shows the rates for servers depend http://www.rackspace.com/cloud/pricing for you to check out.
- Rackspace estimates its pricing by the hour and then estimates the monthly pricing based on 730 hours/month. You’ll want your website up and running 24 hours a day/7 days a week/365 days/year and 366 days on leap years. Your monthly pricing may be a little higher sometimes when months have 31 days and, therefore more than 730 hours. For most websites, this will only be a few dollars difference from month to month.
- Basic Cloud Hosting with Rackspace doesn’t include things like your website Domain name registration fee, email accounts, or most server maintenance and backup services.
Step 4: Install Tendenci on Your Rackspace Server
Once your server is set-up, you can install Tendenci. This is where you’d use the install scripts, and this is also the most technical step in the process.
Depending on if you’re using a MAC or a PC, you’ll need to use different tools to remotely login to your server and deploy the installation scripts that will upload Tendenci’s software to run on your server. If you’re using a MAC, then you should have an application called “Terminal” that you can search for in spotlight. You’ll open up terminal and remotely login to your Rackspace server using the IP address listed on your server’s control panel dashboard:
Rackspace recommends PuTTY for Windows PC users and you can download the tool for free on their website: http://www.chiark.greenend.org.uk/~sgtatham/putty.
After you’ve logged in with SSH to your server, you can install Tendenci using the deployment scripts and this process takes about 20 minutes of waiting (ready for that second cup of coffee?) while the software packages are installed on your Rackspace Cloud server.

Once this is finished, you have just one more step and then you can login to your Tendenci website and start customizing your layout and theme.
Step 5: Set-Up Your DNS
After Tendenci is installed on your server, you can view your live website by going to the 9 digit IP4 Public address. This number is listed on your server profile page, and will look something like 101.01.10.01. If you were to paste your IP4 address into your web browser, you’d be directed to your website. However, most likely – you want to be able to type in your custom domain URL and visit your website instead of using a 9 digit string of numbers.

To do this, you’ll use the Rackspace Cloud Control Panel to add your website’s custom domain name to the DNS settings. Rackspace has an excellent help file in their knowledge center that shows you the steps to creating and managing new DNS records: http://www.rackspace.com/knowledge_center/article/creating-a-dns-records-for-cloud-servers-next-generation-control-panel.
I own the domain http://worthypr.com and I wasn’t using it for another site, so I followed Rackspace’s instructions on how to transfer a domain name and in about 5 minutes, I had setup the worthypr.com DNS settings.
After I installed Tendenci on the server, I then went back and created a new record in the DNS settings so that the url http://tendenci.worthypr.com would direct visitors to my Tendenci website IP address. It can take a few hours for your DNS settings to propagate and take effect, and so you may need to check back every couple of hours to see if the DNS transfer worked correctly.
Now, you should be all set-up and ready to go! We’re hard at work testing and documenting different hosting platforms with Tendenci to give you more choices – if you have questions about installing a site on Rackspace or another Cloud provider, let us know via a comment below or email me and we’ll find answers for you.
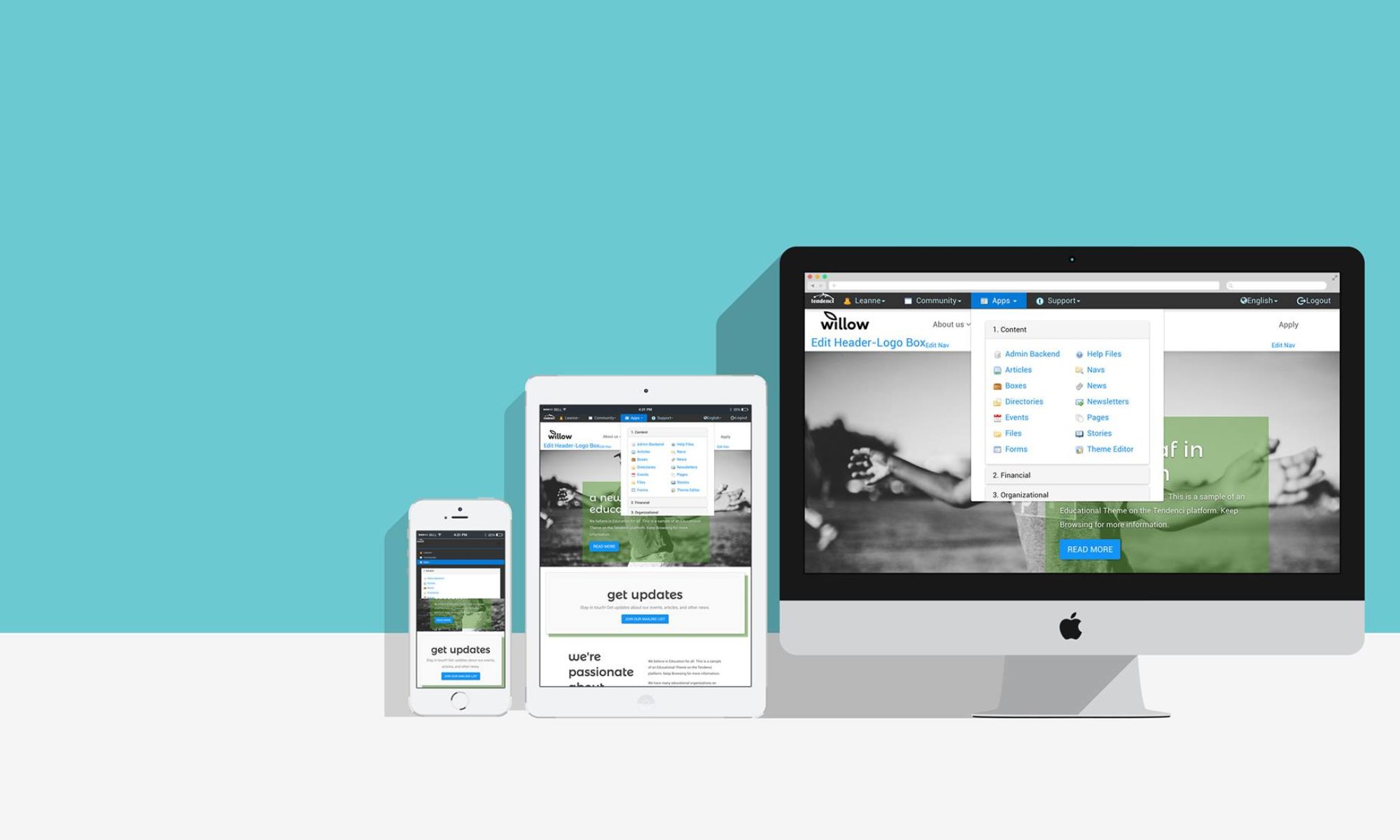



Hey Sarah! I work for Rackspace now and it’s great to see that you had a good experience setting up Cloud Servers to host Tendenci. Hope you’re doing well!
Great post. I still wish we could make it even easier, but we are working on that.