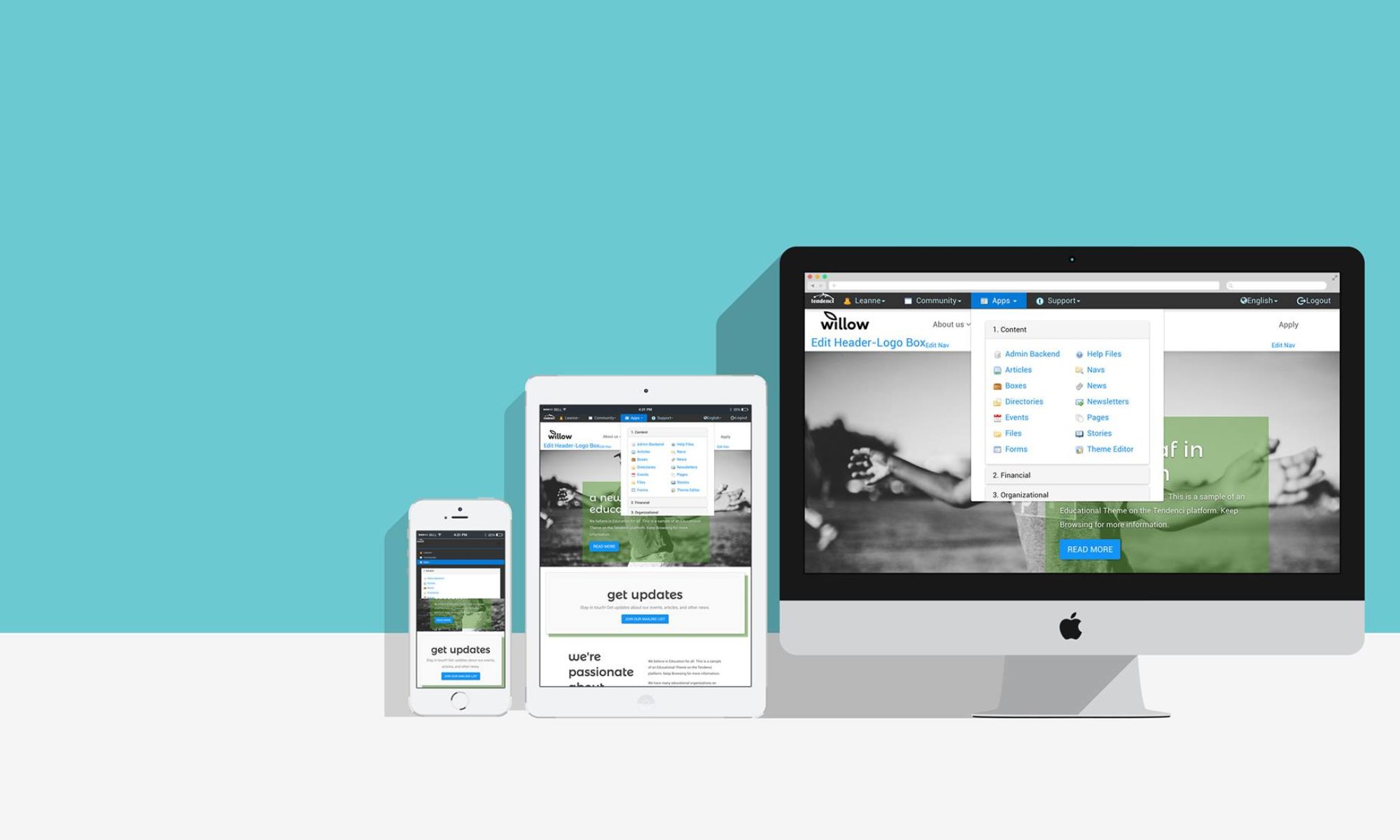Email reports which were set up in the old Google Analytics, will stop being sent out as of June. They will have to be set up again in the new interface. But not to fear. Below is an easy 3 step guide to get your email reporting set up in the New Google Analytics.
1. Identify what metrics you want on your dashboard.
- You can have up to 20 dashboards with 12 widgets (what holds the metric)
- Below is a picture of what your dashboard will look like. Click home to see yours.
- This is where your widgets will live when you click “add to dashboard”, which is the next step.
2. Add those metrics to your dashboard.
- Let’s say I wanted to add Traffic Sources Overview to my dashboard. I would click Standard Reporting and then the Traffic Sources tab on the left. Then click add to dashboard. This will add Traffic Sources Overview to your dashboard.
- You can do this with any other metric as well. You may want to see the top Pages in Content, so you could go to the Content tab on the left, click into Site Content and click Pages. Then click Add to Dashboard.
- Once you have added up to 12 widgets on your dashboard you can organize them by dragging and dropping them wherever you prefer.
3. Set up Email Report with preferred frequency and active period.
- To do this you need to click home again to view your dashboard and then click the Email button at the top of the dashboard.
- The window that pops up will prompt you to fill out who you’re sending the report to, the frequency (most people do monthly), the day of the week, and the ‘active for†under advanced options.
- We recommend setting the ‘active for†to 12 months and setting a reminder to renew the reports in a year. This is good to do anyways since SEO is always changing and you will be able to adapt your reports to what is needed at that time.
- You can set multiple emails to receive the reports just separate them by a comma.
- Good luck!