Last week, Google launched a new feature for the Google+ social media platform call Google + Communities. I’ve been exploring the new Google+ Communities’ features and settings,and I thought I’d share what I discovered with you.
What Are Communities?
Think of Google+ Communities as forums or groups where people can discuss a common topic of interest. Anyone who is a member of the community can read and write new posts within the group.
+Communities have three user levels: Owners, Moderators, and Members. Owners and Moderators manage theie community’s content and memberships and maintain the Community’s atmosphere by deleting spam, curating content, and ensuring the Community’s members stays on topic.
Why? Because +Communities Make it Easier to Read and Share Content that You’re Interested In
Google +Communities also let you more easily segment your +1 sharing so only people interested in the same things you’re sharing will see them. You can share daily posts about new android app news in the Android +Community and share your favorite vegan recipe with the Vegan +Community without having to bore all the Android App Omnivores with your vegan recipes.
This offers marketers a way to segment our online content sharing using the interests of our online fans in new ways, and I’m excited to start testing in the new year! Be sure to look for follow-up posts from Schipul in 2013 once we’ve had time to experiment more with Google +Communities and collect marketing campaign data.
How are +Communities Different from +Circles?
Google+ Circles give you tools to more easily segment the People and Brands that you follow on Google+. This is great because you can put a person in multiple circles based on their interests or how you know them and then send messages to circles that aren’t sent to everyone on your list or posted publicly on your Google+ feed.
With +Circles, the people within your circles don’t have any way to know they’re in certain circles and they don’t get to opt-in or opt-out from circles you’ve placed them in. This means if you add a client to a circle you use to share content related to a topic like Cancer awareness, and the person isn’t interested in the topic, they have no way of removing themselves from seeing your cancer awareness news unless they stop following you altogether.
With +Communities however, people join a community around a topic they’re interested in and share content and stories related to that topic with the members of that community. The result is a much needed relief from the flood of social media content streaming across our feeds on topics from friends that we don’t really have an interest in.
This is great for both individuals as well as Brands because it increases engagement online with content and people who share our interests.
Get Started with Your Own Google+ Community
Now I’m going to walk through the instructions for creating a new Google+ Community. You can expect to spend about 5-10 minutes setting up your new community before it’s ready for you to invite others and start new conversations.
You’ll want to have the following items handy before you get started to save some time:
- A few sentences or a short paragraph that describes what your community is about
- The address of your community’s location if you want to list a physical address (for example – the Netsquared Houston +Community posted it’s location for its monthly meet-ups.)
- A photo or image to use for your +Community profile (your image must be at least 250 pixels wide by 250 pixels height)
First Steps – Login to your Google Plus account
-
From your Google Plus profile, look on the left side list of navigation icons for the new Communities icon and click to go to the +Communities main page. On this page, you can see the communities you’re a member of, discover new communities you might be interested in, and of course – Create a new Community.
- Look for the big red button that says ‘Create a Community†and click:
- A new screen will pop-up asking if you want to make your community public or private. You can read more about the different privacy setting options included in the How to Create Google+ Communities help file from Google.
** Once you’ve selected the privacy settings for your community, you cannot change them. **
You have 4 Community Privacy Options to choose from:
- Public / Open Membership – Content and members of your community are completely public and searchable / Anyone who wants to join your community can simply click to join without any moderator approval needed.
- Public / Moderated Membership – Content and members of your community are completely public and searchable / People can request to join and a moderator must approve the request.
- Private / Hidden – Your community’s content and members are completely hidden from search / The owner and moderators have to specifically invite people in order for them to find your community and become a member.
- Private / Searchable – Your community’s content and activity is completely hidden from search, but your community is searchable / People can search for your community and request to join, and a moderator must approve the request.
To set-up your Community’s privacy settings, click to select either ‘Public†or ‘Privateâ€. Each option has additional settings that will display beneath your selected setting, including naming your Community*:
* Google Plus uses unique ID numbers for user profiles, Brand pages, and Communities. This means that you can name your Community anything you want, regardless of whether or not another community has the same name. You can even create multiple communities of your own, each with the same name… (if you can think of any reasons why we might want multiple communities with the same names, let me know in the comments below!)
- For Public Communities, you can select to allow anyone to join or require a moderator to approve new membership requests.
- Private Communities have the options to either remain completely hidden from searches or to allow people to search for and find the community to request to join (*private communities content and members are always hidden from search)
Second Steps: Set-Up Your +Community Profile
- Press “Create Community” and you’ll arrive at a page where you can set-up your Community’s profile. This is where you’ll need your photo and description.
- Add a tagline (optional) and image or photo for your +Community profile
- Click on the “Edit” links to add your Description and location
- You can click the “Save” button or the “Done editing” button – either of them work. If you click “skip” then you will still have your community, you just won’t have a custom photo or details about your community yet. This is always editable later on.
- Once you’ve customized your profile, you’ll be able to share your new Google Plus Community with others and invite people to join:
Congratulations – You are now a Google + Community Owner!
Managing Members, Moderators and Content
Now that you’ve set-up your community, here’s how to find and use the tools for managing your community to keep the members engaged and the content spam-free.
1) Use the +Community Search Bar to search inside a specific community:
2) Use the “Actions” button underneath your +Community’s profile photo to access the dropdown menu with settings for inviting new people, sharing your community, editing the community, and more options. This is where you’ll go to edit your community:
Owners and Moderators will have more options than Members, and the settings you’ll find here depend on the privacy settings for the +Community.
3) Create Post Categories to keep your +Community’s Content organized:
If you click on the “Edit community” link from the Actions dropdown menu, you’ll be able to create new post categories and use these categories to help community members find what they’re most interested in.
3) Create +Community Events to promote activities going on within your community to members:
Just like Google+ allows you to add and share events from your user profile, you can also add events to Communities. Just click on the “Events” menu option on your profile sidebar to create and manage events.
4) Click the “View All” link on the right side of your +Community Page to access the control settings for member permissions:
This link takes you to a list of all your members and you can view next to their names if they are a member, moderator, or the Owner:
5) Start a Hangout with members of your Community using the “Start a new hangout” button on the right side of the +Community page and connect instantly via your webcam and mic with other members of the community. Head to Google’s Hangouts page for more information about how to get started using Hangouts.
6) Control Email Notifications from Your +Communities with the notification setting on the +Community’s profile sidebar:
By default, the little bell icon next to the Actions dropdown menu is turned off. Switching it to “on” will allow the community to automatically send individual emails to your Google+ primary email address for each new activity or post within that community. This can be really annoying if you’re a member of a community with a thousand people all posting daily. I’m hoping Google will eventually provide better controls for receiving these notices, but in the meantime – you might want to turn this off for communities you aren’t moderating.
Create a Gmail Filter to Save Headaches
I’ve received over 200 emails from Google+ communities since I started exploring about 3 days ago. This is a giant spam headache, and to help me keep important emails at the top of my inbox instead of these individual +Community notifications, I created a filter in my Gmail for all emails that are sent from: “*@plus.google.com”. This filter sends these emails to another folder and skips my inbox.
Here’s a great article on Creating Gmail Filters by Mashable.com to check out if you aren’t using filters.
Google Plus Communities to Check Out
There’s another benefit to +Communities for Brands and individuals alike: participating in other communities besides the one you created! You can participate in other +Communities on topics that are of interest to you or related to your Brand to reach new prospects, find interesting content that you can share with your other social networks, and reach a larger audience online that’s interested in the same topics you are an expert in.
Here are a few +Communities that I’m a member of and recommend you check out:
Google Plus Community Moderators +Community – the community to find answers and share tips for moderating communities
Netsquared Houston +Community – the community where people come together to share ideas and find solutions that accelerate the impact of social benefits within the Houston Community
Space +Community – a place to talk about all things related to space and astronomy, (there’s also an Earth +Community)
WordPress +Community – the community where you can go to find the latest tips and plugins for the open source WordPress CMS.
Share your favorite Google Plus Communities with us in our comments below and we’ll check out your recommendations!
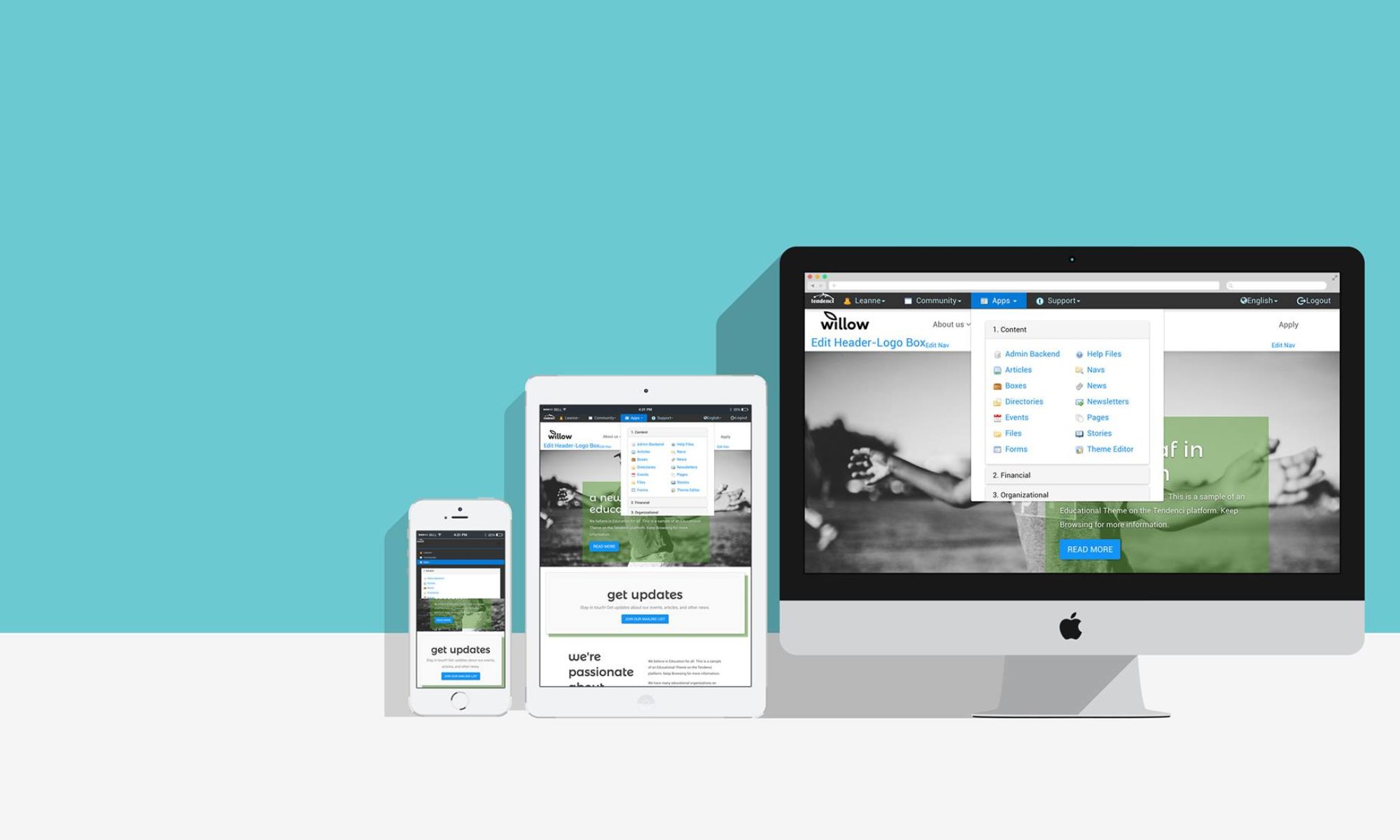

Hello, I have a question to ask. Can we add managers to community? Like we are the owner and for our help can we add admins/mangers?
Hi Jaziba,
The short answer is yes – owners of Communities can add people to help manage the community and the role is called “moderator” on the platform.
To assign someone as a moderator, they have to first be a member of your +Community. Then, go to your Community logged in as the owner profile and look on the right side for your list of Members and click “View All”
This takes you to where you can view the list of your Community’s members and control their permissions settings, so you would find the member you wanted to promote and click on their settings to make them a moderator.
I talk a little about finding these settings above if you need screenshots – I found some of the Community settings’ icons/widgets difficult to see (as they are mostly a ligher gray color and tiny) so you aren’t alone if you have trouble finding these and I hope the screenshots help.
Thanks for reading the Schipul blog and let me know what else I can help you with!
~Sarah M Worthy
+SarahMWorthy
Hiya… I needed some help.. how can I link a G+ community to my G+ page? I need it, as fast as possible, someone? Anyone?
Hi Caroline,
Here’s the fastest way I know to link your G+ Community to your G+ Profile:
1) Copy the full URL for your G+ Community
2) Go to Your Google Plus Profile page
3) Find the button to “Edit Profile”, click on it
4) Scroll down your “About” tab page below the contact information. You’re looking for the “Links” section where you can add links to other websites.
5) Click anywhere on the “Links” section to open the edit window, and you can paste your G+ Community URL plus label the link with the name of your community (or any custom label you want displayed for people who are viewing your profile to see)
Then just save and now the link will be there. If you had something more specific in mind regarding displaying and promoting your Community, let me know and I’ll see if I can help!
~Sarah M. Worthy